FAQs
Frequently Asked Questions
What is an Online Education (online) course?
Online Education (DE) courses are delivered "Online" using computer technology with either limited or no required on-campus sessions. Course objectives and curriculum for DE courses are the same as a classroom version - only the way that instruction is delivered is different. In other words, an Online education course may involve the student communicating with the instructor via e-mail or online discussion. Course assignments, handouts, and lecture notes might be accessible on the course web site, and assignments and tests may be turned in and taken online.
What experience do I need to succeed?
- Basic computer skills including:
- Ability to download and install software may be necessary
- Ability to effectively use search engines (like Google) and information resources (like the Library's online databases)
- Basic knowledge of the Internet and ability to use multiple web browsers
- ability to differentiate between file formats and applications,
- creating, saving, downloading, attaching and managing files,
- switching between multiple applications,
- copying and pasting text from one application to another
- Sending and receiving e-mail with attachments
Is an online course right for me?
Not everyone is well suited to take a course online. Typically online courses require greater self-discipline, as well as computer expertise and strong reading skills. Students who are auditory (hearing) or kinesthetic (touching) learners may do better in a traditional face-to-face class. Find out whether an Online education course is right for you.
How do I register?
Registration for an Online education course is no different than that of a regular classroom course and is done through my.cuesta.edu. If you are a new Cuesta student you must first complete an application. Once enrolled, you will be sent information on how to access myCuesta and register for classes.
How do I pay for an online course?
Once enrolled, you may pay for courses at the Cashier's office on either the San Luis Obispo or North County campus, or your may pay online by doing the following:
- Log into myCuesta.
- Click Pay Fees View Account in the Steps to Success channel on the Student tab.
- Select a Term and then click Submit.
- Note the Account Balance and then click Pay Now.
- Type in the Payment Amount and then click Submit.
- Click the link, Pay by Debit or Credit Card.
- Complete the form and then click Continue.
- Follow the on-screen prompts.
How do I purchase books and course materials?
Textbooks and materials are available at the college bookstore or online. Bookstore hours of operation, online ordering, and additional information are available by clicking on the Bookstore link in the "Cuesta Quick Links" channel on myCuesta's Home tab.
How do I get started in my online course?
Refer to the course welcome letter.
How do I view the course welcome letters?
Welcome letters can be viewed by clicking the DE web link or when accessing the course information via the Class Finder.
How do I access my online course?
Instructions on logging in can be found on the Canvas quick reference card. Canvas is located at https://cuesta.instructure.com/
Can't Find my course on Canvas
If you are officially enrolled in a course through my.cuesta.edu and you see the course on your class list, you will gain access to canvas automatically once the start date has arrived and the course has been published by the instructor. Please verify the course start date on class finder or under your registered courses list. Note some courses start later in the semester.
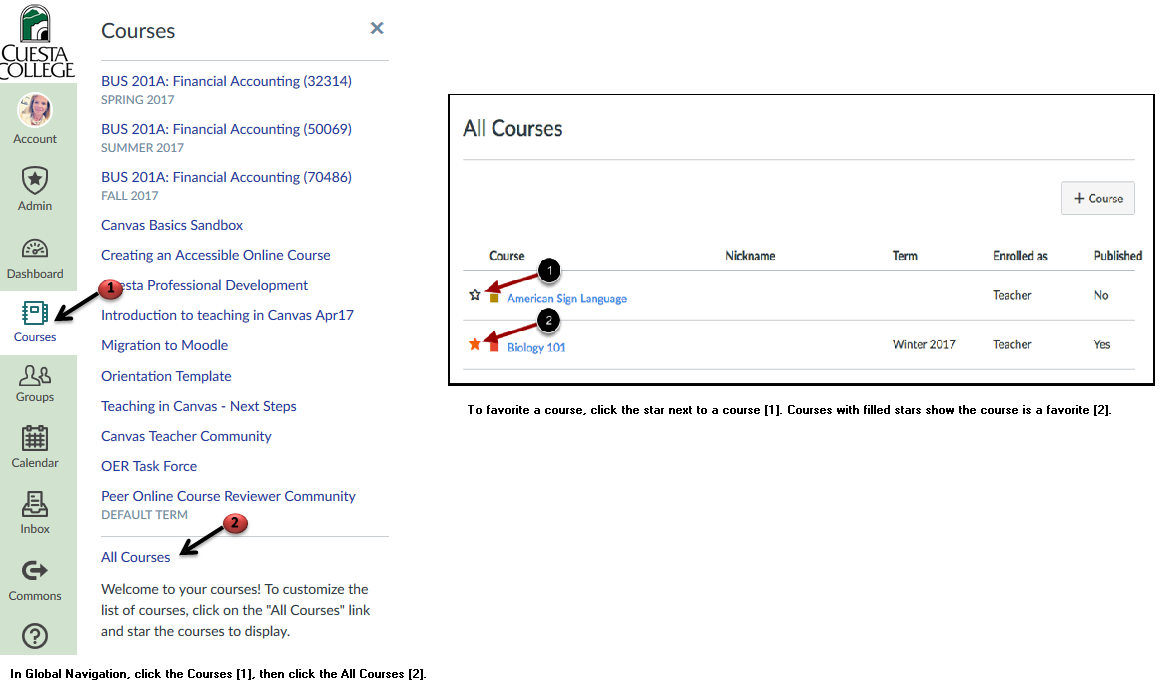 Once you verify that your course has started, make sure you are logged into the canvas
portal using your same cuesta log in information (student ID and Password). Once you
are logged in you will see your dashboard, and if your course is not listed on your
dashboard, you may need to do one of two things:
Once you verify that your course has started, make sure you are logged into the canvas
portal using your same cuesta log in information (student ID and Password). Once you
are logged in you will see your dashboard, and if your course is not listed on your
dashboard, you may need to do one of two things:
(1) Favorite it in order for it to show. You can do this by clicking on the "Courses" link in the side navigation, then click "All Courses", then click the star next to the course name to favorite it. Then click back on your dashboard navigation and you should see your course. (see screenshot below)
(2) Change your dashboard view to card view by clicking the three dots in the upper right hand corner of your dashboard to view the drop down list. (see screenshot below)
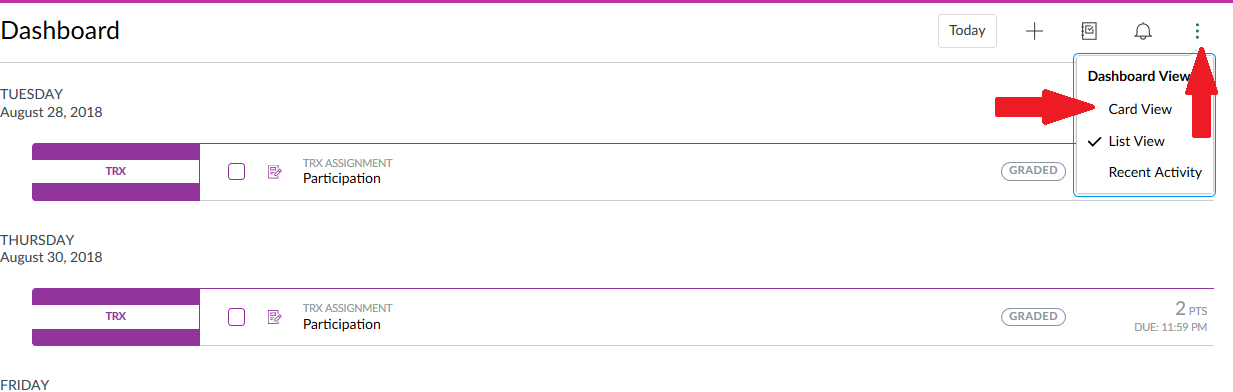
Please see the canvas quick reference for more assistance in navigating Canvas. You might also find the Canvas Guide on viewing your course and customizing your course list to be helpful.
